Login and set up multi-factor authentication (MFA)
Overview
ASX has introduced multi-factor authentication (MFA) to provide added security for your ASX account.
This guide will assist you in setting up MFA using your preferred MFA method on the ASX Online portal. The setup process consists of the following steps:
Step 1: Select the appropriate audience group from the sign-in menu i.e. Participant, Technical Services, Credential Services, AMO or Applicant.
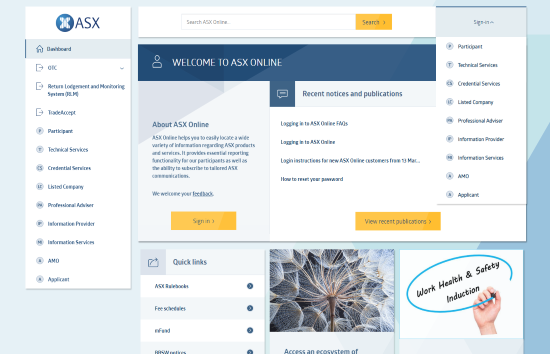
Step 2: On the ASX Online login page, enter your email address and password.
Then click 'LOG IN'.

Step 3: Select 'NEXT' to continue with MFA setup.

Step 4: Select one of the following MFA types, then click on 'NEXT'.
- Passkey
Allows you to use the security features on your phone or tablet to log in. Passkeys can be set up with a fingerprint, face scan, screen unlock pin or swipe pattern.
- Physical Security Key
Use a physical security key device (e.g. YubiKey) to verify your identity when you log in.
- Authenticator
A mobile app that generates a time-based one-time password that you'll need to enter each time you log in. Authenticator Apps are available to download from the App Store or Google Play Store (e.g. Google Authenticator, Microsoft Authenticator).
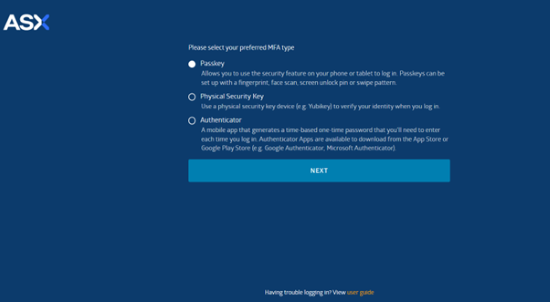
Step 5: Once you select an option, follow the steps below to complete the setup of your chosen MFA type.
- Click 'NEXT' to save your passkey on your iPhone, iPad or Android device.
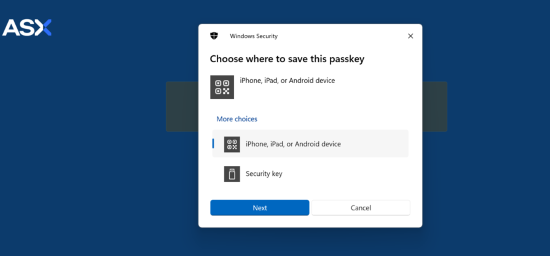
- Scan the QR code that is displayed on the ASX Online screen with the camera on the device where you want to create and save your passkey.

- Follow the steps on your device to complete setup.
- Upon successful device setup, select 'CONTINUE' to proceed.
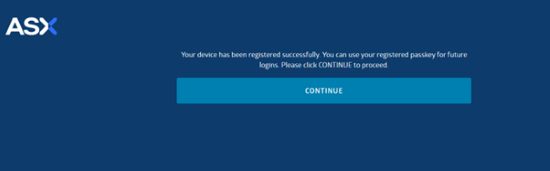
5. You will receive a confirmation email once your selected MFA device has been successfully registered.
Option 2: Physical Security Key (e.g. YubiKey) setup
- At the Security key setup screen, click 'OK'.
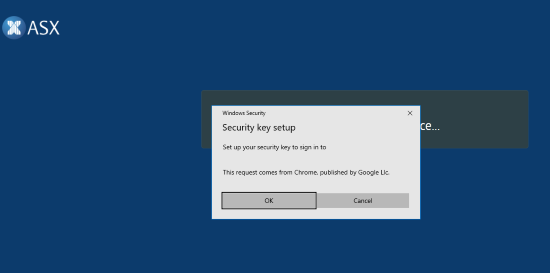
- Insert your Physical Security Key into a USB port on your laptop / computer.
If you have an existing PIN:
3a. When prompted enter your Physical Security Key PIN, then click 'OK'.
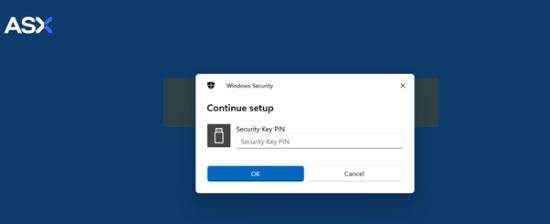
If you do not have a PIN set up:
3b. Create a new PIN for your Physical Security Key and confirm it, then click 'OK' (please note that the PIN is stored on the Physical Security Key device and cannot be recovered or reset by ASX).
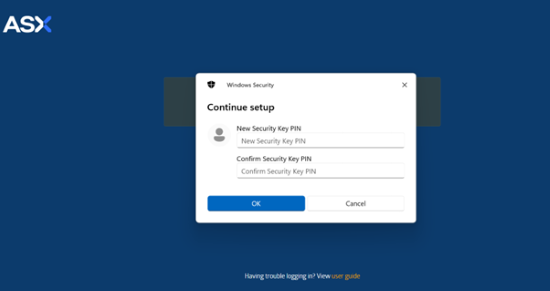
4. When prompted, touch the Physical Security Key's sensor.
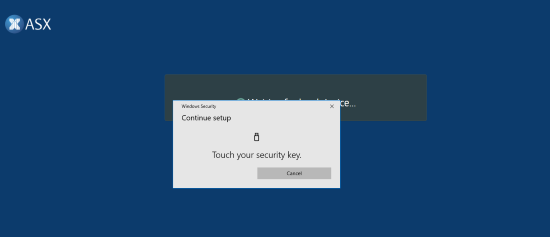
5. Upon successful device setup, select 'CONTINUE' to proceed.
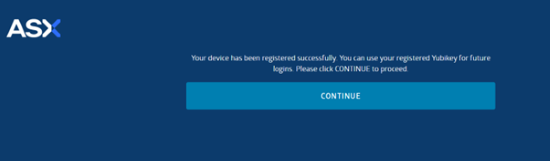
6. You will receive a confirmation email once your selected MFA device has been successfully registered.
Option 3: Authenticator app setup
- Open your authentication application on your mobile device (e.g. Google Authenticator, Microsoft Authenticator).
- Scan the QR code that is displayed on screen with the Authenticator application on your device. You will see your ASX account added on the authenticator application.
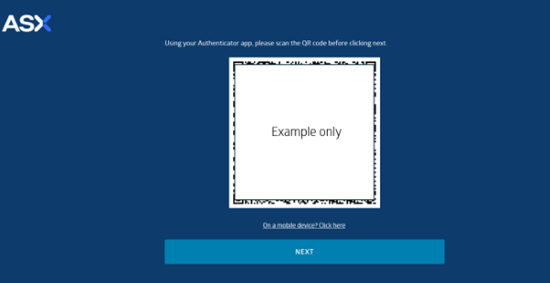
- Click 'NEXT', once you have set up your account on the authentication application on your device.
- Upon successful MFA device setup, select 'CONTINUE' to proceed.
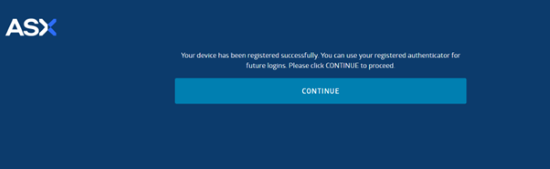
- You will receive a confirmation email once your selected MFA device has been successfully registered.
Step 6: Once you have set up your preferred MFA method, you will be navigated to the portal.
For future ASX Online logins, you will be asked to verify your identity using your selected MFA method in addition to your password.